Related courses
See All CoursesGuide For Beginners on How to Use Jupyter Notebook
Getting Started and Basic Usage of Jupyter Notebook
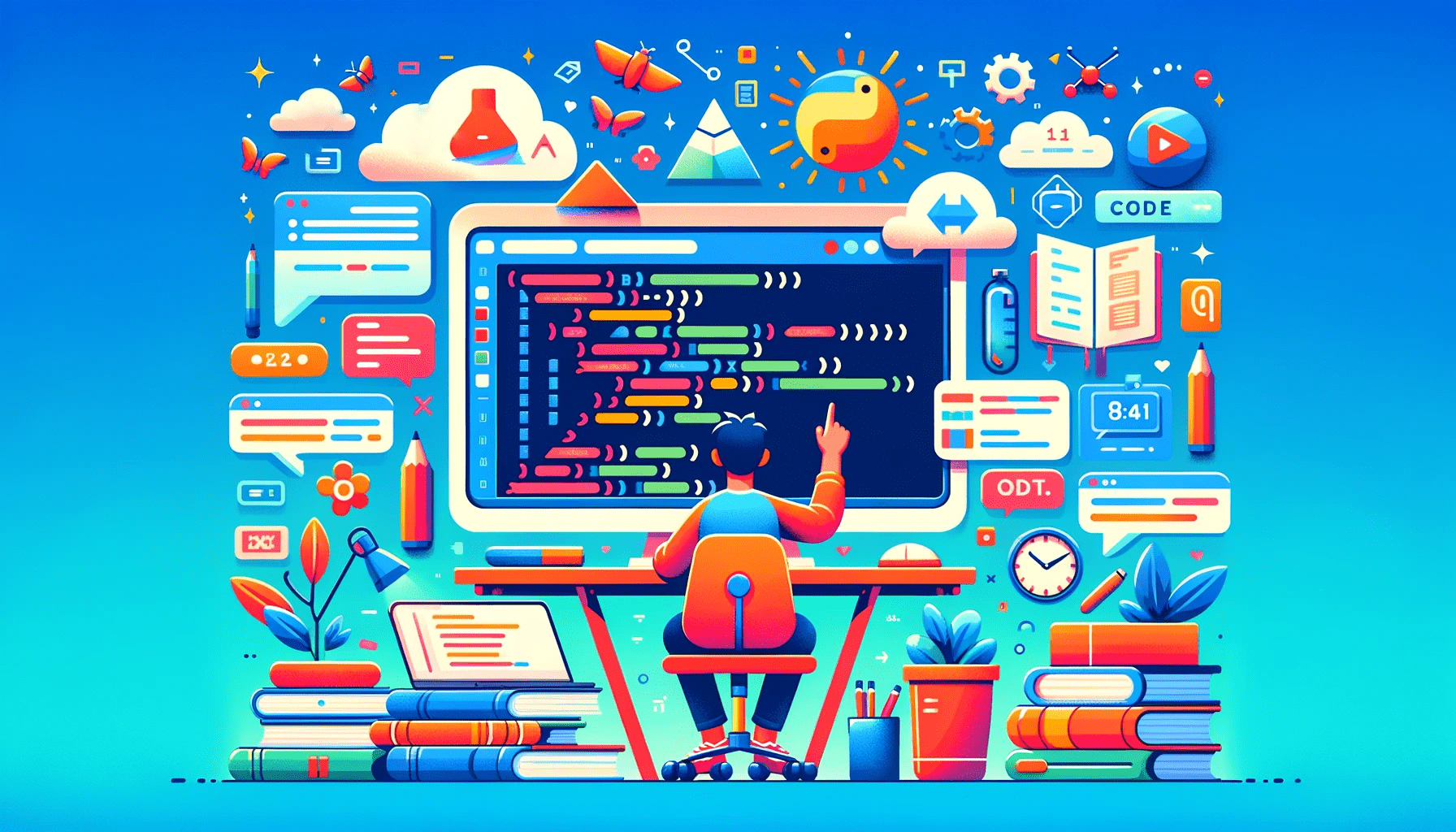
Jupyter Notebook is a powerful tool for interactive computing that allows you to create and share documents that contain live code, equations, visualizations, and narrative text. It supports various programming languages, including Python, R, and Julia. In this beginner's guide, we will explore the basics of using Jupyter Notebook for Python programming.
Working with Cells
Jupyter Notebooks are organized into cells, which can contain code, markdown text, or raw text. To execute a cell, you can press Shift + Enter or click the "Run" button in the toolbar.

| Cell Type | |
|---|---|
| Code cells | Used for writing and executing code. You can write Python code and execute it to see the output. |
| Markdown cells | Used for writing formatted text using Markdown syntax. You can add headings, lists, links, images, and more to your notebook. |
| Raw cells | Used for writing raw text that is not evaluated by the notebook's kernel. |
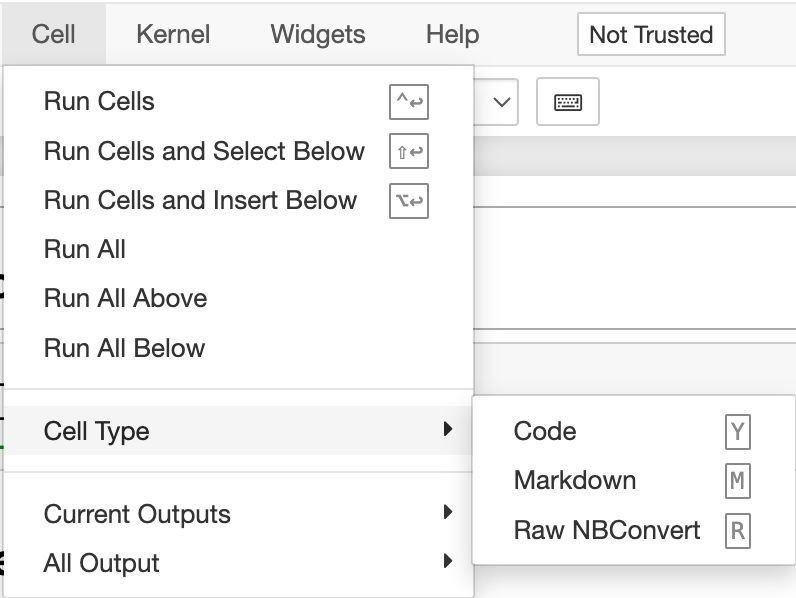
Run Code from Your Browser - No Installation Required

Understanding Kernels in Jupyter Notebook
Kernels are computational engines that execute code within Jupyter Notebook. Each kernel is associated with a specific programming language and handles the execution of code written in that language.
Jupyter Notebook supports various programming languages such as Python, R, Julia, and more. Each language is supported by its corresponding kernel. For instance, Python code is executed using the IPython kernel.
Starting a Kernel
When you open a new notebook or switch the kernel of an existing notebook, a kernel process starts in the background. This kernel remains active until you close the notebook or explicitly shut down the kernel.
Interrupting and Restarting Kernels
Sometimes, your code might encounter errors or become unresponsive. You can interrupt the kernel's execution by clicking the "Interrupt" button. If the kernel becomes unresponsive, you can restart it using the "Restart" button.
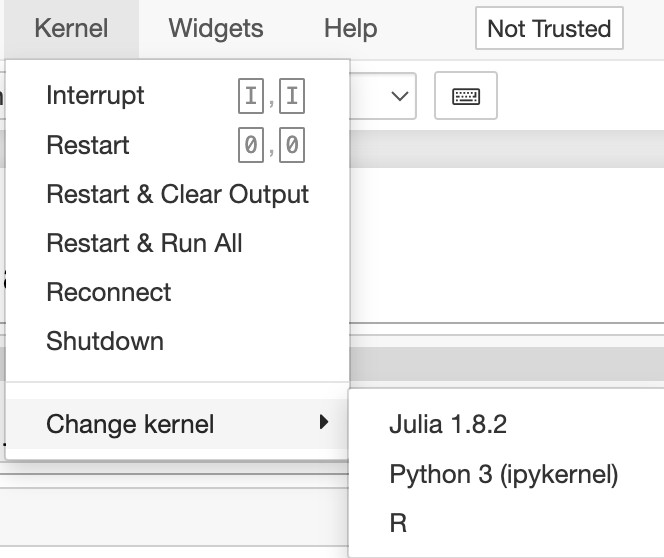
Writing Code
In a code cell, you can write Python code and execute it to see the output. For example, you can write a simple Python script to print "Hello, world!" to the screen:
After typing the code execute the cell. You should see the output "Hello, world!" printed below the cell.
Saving and Exporting Notebooks
To save your notebook, click on the "Save" button in the toolbar or press Ctrl + S (or Cmd + S on macOS). Your notebook will be saved with the .ipynb extension in your current directory.
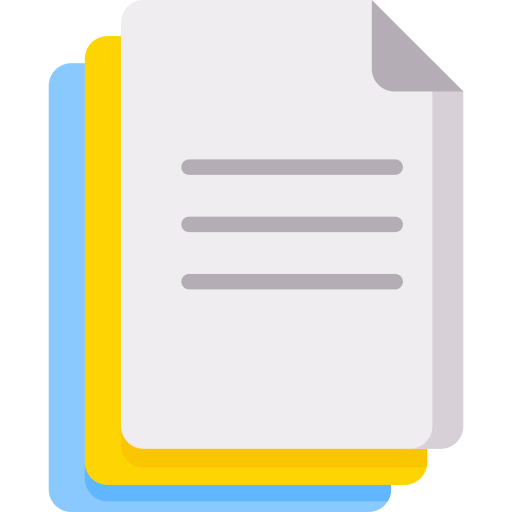
You can also export your notebook to different formats such as HTML, PDF, or Markdown by selecting "File" > "Download as" from the menu.
Start Learning Coding today and boost your Career Potential

Conclusion
Jupyter Notebook is a versatile tool for interactive computing, data analysis, and scientific research. In this beginner's guide, we covered the basics of creating, executing, and saving notebooks. As you become more familiar with Jupyter Notebook, you can explore its advanced features and capabilities to enhance your programming and data analysis workflows. Happy coding!
FAQs
Q: What programming languages does Jupyter Notebook support?
A: Jupyter Notebook supports various programming languages, including Python, R, Julia, and more. You can install different kernels to work with different languages within the same Jupyter environment.
Q: Can I use Jupyter Notebook for data analysis and visualization?
A: Yes, Jupyter Notebook is widely used for data analysis and visualization tasks. Its interactive nature allows you to explore data, run analyses, and generate visualizations using libraries such as Pandas, Matplotlib, Seaborn, and Plotly.
Q: How can I share my Jupyter Notebook with others?
A: You can share your Jupyter Notebook with others by saving it as a .ipynb file and sharing it via email, file-sharing services, or version control systems like GitHub. Alternatively, you can use platforms like JupyterHub or Google Colab to share notebooks online.
Q: Is it possible to install Jupyter Notebook on my local machine?
A: Yes, you can install Jupyter Notebook on your local machine using Python's package manager, pip. Simply run pip install jupyterlab in your command-line interface to install Jupyter Notebook and its dependencies.
Q: Can I use Jupyter Notebook with version control systems like Git?
A: Yes, you can use Jupyter Notebook with version control systems like Git to track changes, collaborate with others, and manage your project's history. You can save your notebooks as .ipynb files and include them in your Git repository. Additionally, you can use Git integration tools within JupyterLab for a more seamless version control experience.
Related courses
See All CoursesThe SOLID Principles in Software Development
The SOLID Principles Overview
by Anastasiia Tsurkan
Backend Developer
Nov, 2023・8 min read
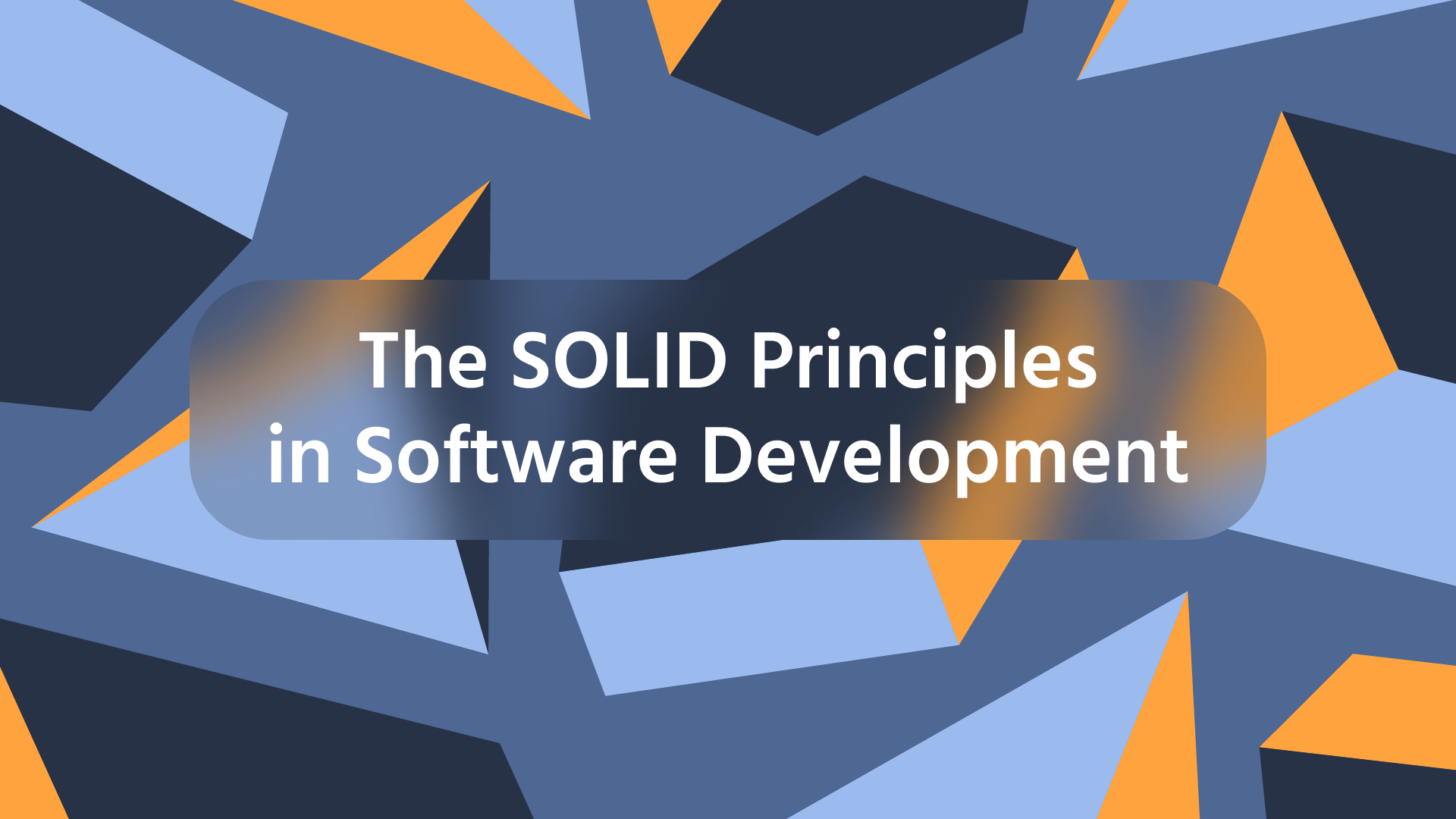
Match-case Operators in Python
Match-case Operators vs if-elif-else statements
by Oleh Lohvyn
Backend Developer
Dec, 2023・6 min read
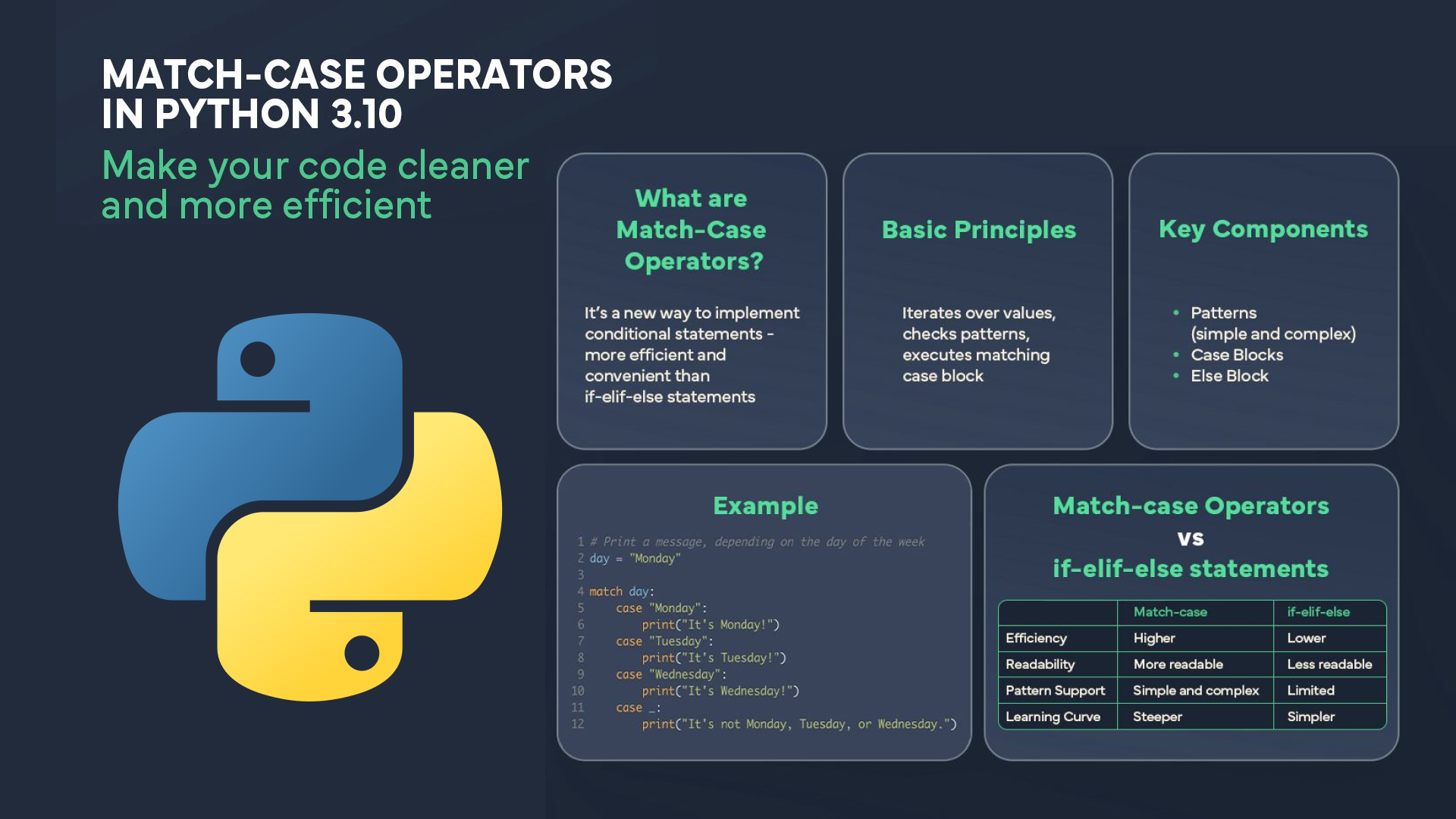
30 Python Project Ideas for Beginners
Python Project Ideas
by Anastasiia Tsurkan
Backend Developer
Sep, 2024・14 min read

Content of this article