Cursos relacionados
Ver Todos os CursosIntermediário
ML Introduction with scikit-learn
Machine learning is now used everywhere. Want to learn it yourself? This course is an introduction to the world of Machine learning for you to learn basic concepts, work with Scikit-learn – the most popular library for ML and build your first Machine Learning project. This course is intended for students with a basic knowledge of Python, Pandas, and Numpy.
Avançado
Introduction to Neural Networks
Neural networks are powerful algorithms inspired by the structure of the human brain that are used to solve complex machine learning problems. You will build your own Neural Network from scratch to understand how it works. After this course, you will be able to create neural networks for solving classification and regression problems using the scikit-learn library.
Avançado
Introduction to TensorFlow
Dive deep into the world of TensorFlow with our course, designed to give you a robust understanding of its core components. Begin with an exploration of tensors and the basics of TensorFlow framework. By the course's end, you'll have honed the skills to build tensor-driven systems, including crafting a basic neural network. Equip yourself with the knowledge to harness TensorFlow's full potential and set the foundation for advanced deep learning pursuits.
Google Colab Tutorial
Google Colab

Introduction
Google Colab, short for Colaboratory, is a free cloud service hosted by Google to encourage Machine Learning and Artificial Intelligence research. It allows users to write and execute Python code through the browser with zero configuration required, free access to GPUs, and easy sharing. Whether you're a student, data scientist, or AI researcher, Colab can help you build and share your projects more efficiently.
Getting Started with Google Colab
Accessing Colab
- Visit Google Colab and sign in with your Google account. You can start a new notebook via
File > New Notebookor open existing projects from Google Drive, GitHub, or by uploading a notebook directly.
Interface Overview
- Code Cells: Where you write and execute your Python code.

- Text Cells: For adding text in Markdown format, useful for documentation.
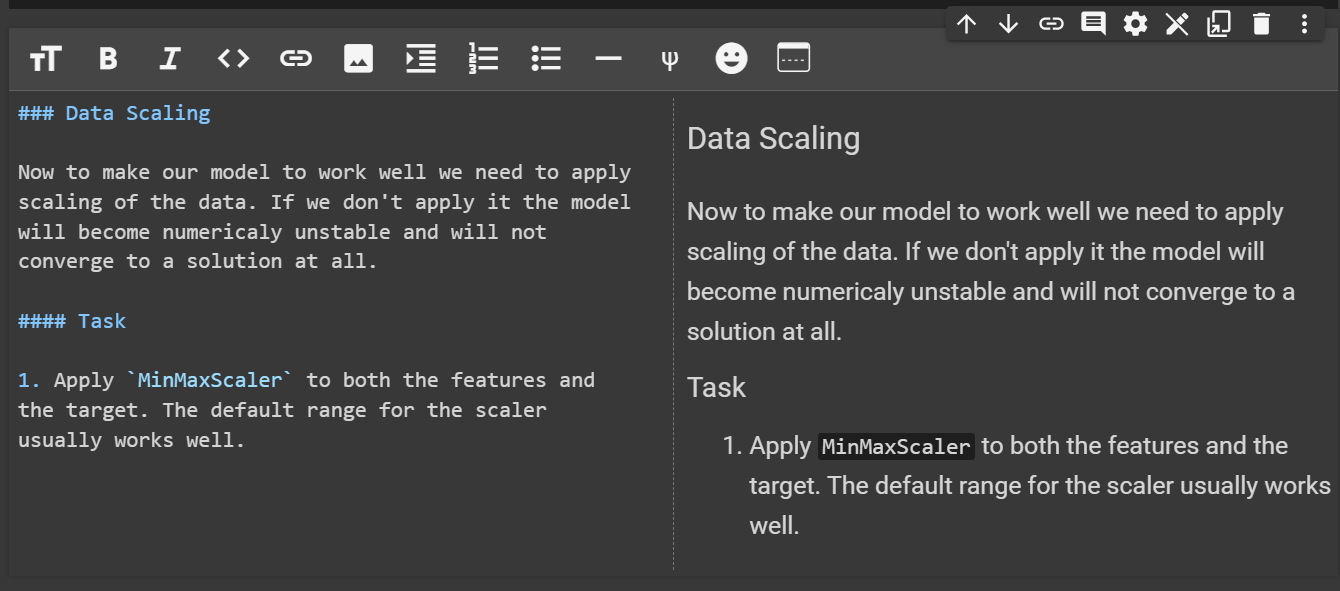
- Toolbar: Provides shortcuts to commonly used operations like running cells, adding new cells, and undoing actions.

Running Your First Code
print("Hello, Colab!")
Type the above line in a code cell and press the play button on the left of the cell or use the shortcut Shift + Enter to execute it.
Run Code from Your Browser - No Installation Required

Tabs
Table of Contents
- Functionality: The Table of Contents tab automatically parses the headers in your text cells, creating an interactive outline of your notebook. This feature facilitates easy navigation through different sections of your project, especially in complex notebooks with multiple segments.
- How to Use: You can find the Table of Contents on the left-hand sidebar. Clicking on a section title will directly take you to that part of the notebook, making it convenient to jump to different sections without scrolling.
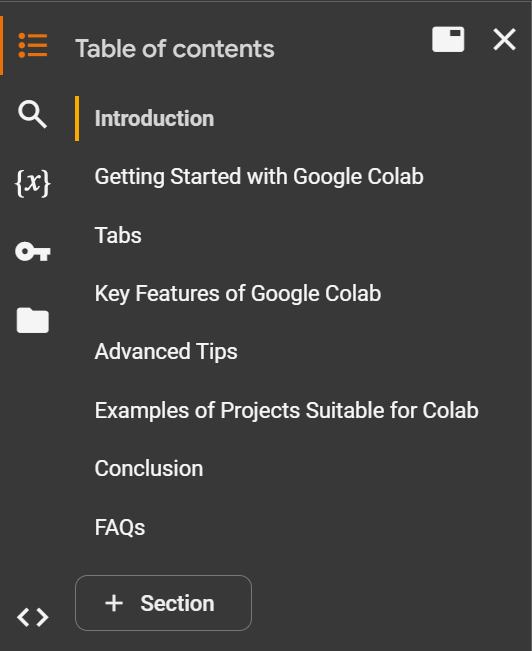
Find and Replace
- Functionality: The Find and Replace tab provides a powerful tool for searching text within your notebook and replacing it as needed. This feature is incredibly useful for making quick edits across multiple cells or correcting repeated errors in your code or documentation.
- How to Use: Access this tab from the Edit menu or by using the shortcut
Ctrl + H(Windows) orCmd + H(Mac). Simply enter the text you wish to find and, if desired, the replacement text, then navigate through the occurrences or replace them all at once.
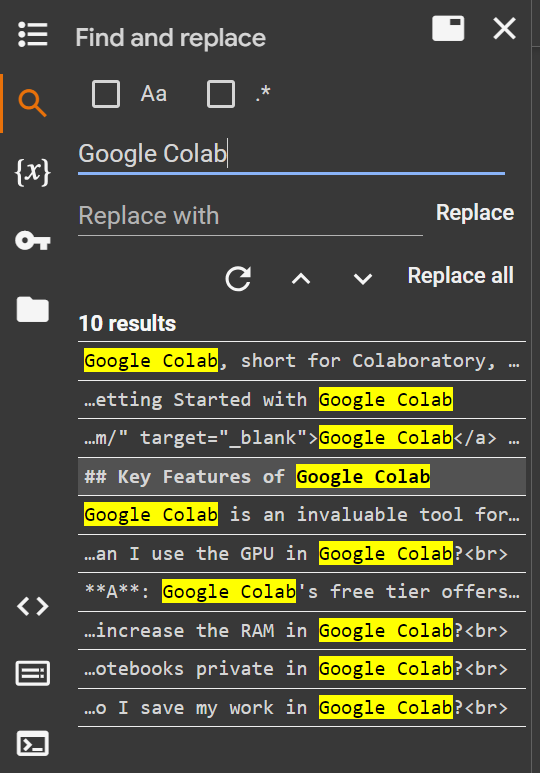
Variables
- Functionality: The Variables tab gives you a snapshot of the current state of variables in your notebook's execution environment. It provides an overview of variable names, types, and values, helping you keep track of your data and debug more efficiently.
- How to Use: This tab is part of the left-hand sidebar and is automatically populated as you define and modify variables in your code. It's particularly useful for quick inspections and understanding the state of your notebook's execution.
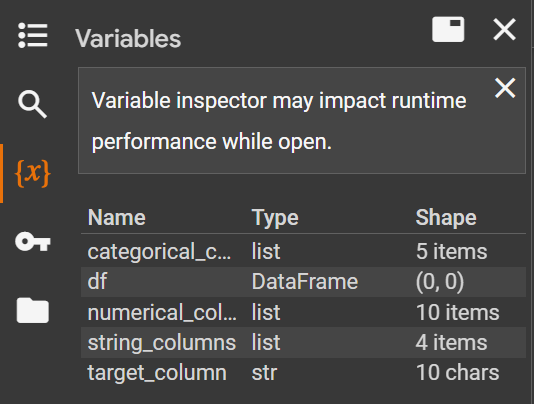
Files
- Functionality: The Files tab serves as a file manager within Colab, allowing you to upload, download, and manage files related to your project. It supports loading saved files from your Google Drive or directly uploading from your local system, offering a seamless way to integrate external data or scripts into your notebook.
- How to Use: Located in the left-hand sidebar, the Files tab displays the file structure of your current Colab environment. You can upload files from your computer using the "Upload" button or mount your Google Drive to access its contents. Additionally, you can download files generated within your Colab session to your local device, ensuring that your work is easily transferable and secure.
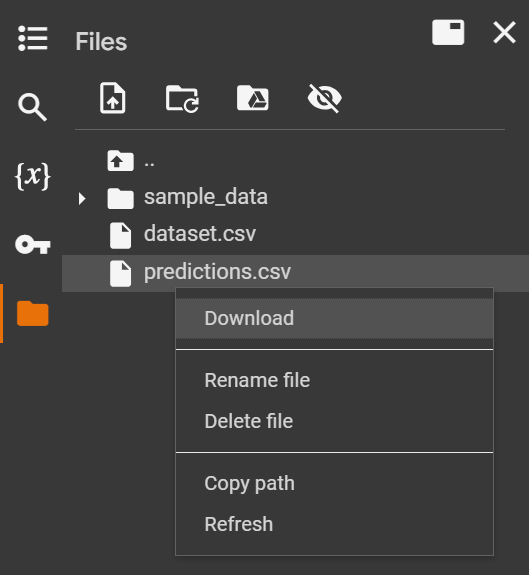
Key Features of Google Colab
Free Access to GPUs
- Colab provides free access to NVIDIA GPUs, making it easier to run machine learning models that require significant computational power. To use a GPU, go to
Runtime > Change runtime type, and select GPU as the hardware accelerator.
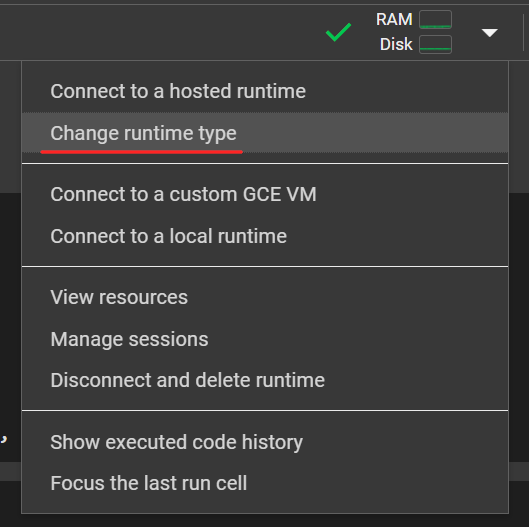
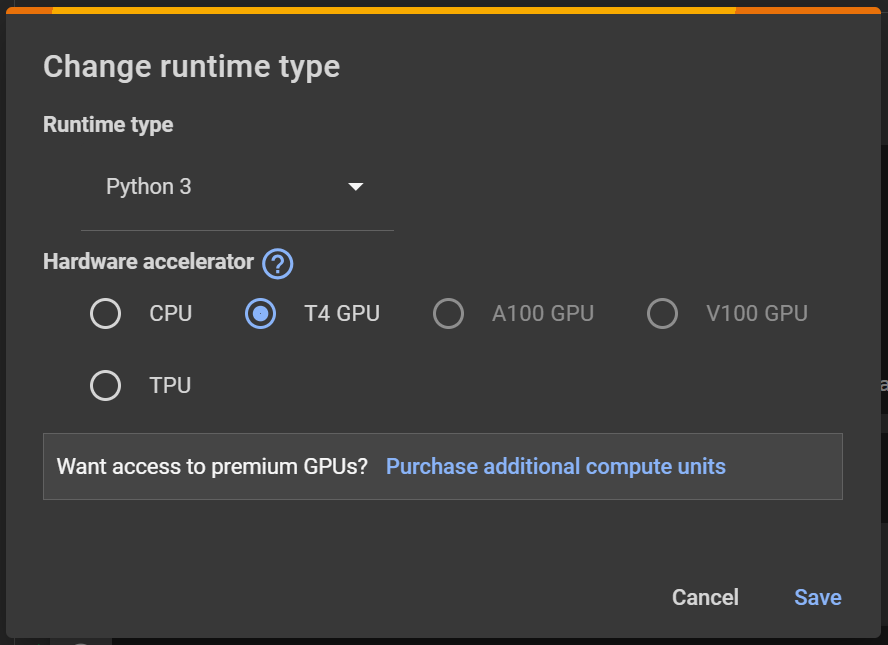
Integration with Google Drive
- Colab is integrated with Google Drive. It allows you to save your work directly to your Google Drive, share your work with others, and access files from Drive.
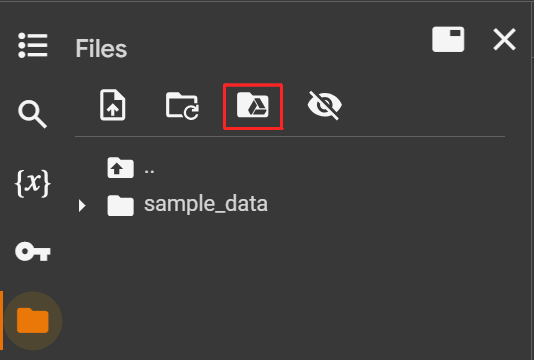
Version Control
- Colab supports version control, enabling you to track changes and revert to earlier versions. You can save checkpoints in Google Drive and use the revision history to see past versions.
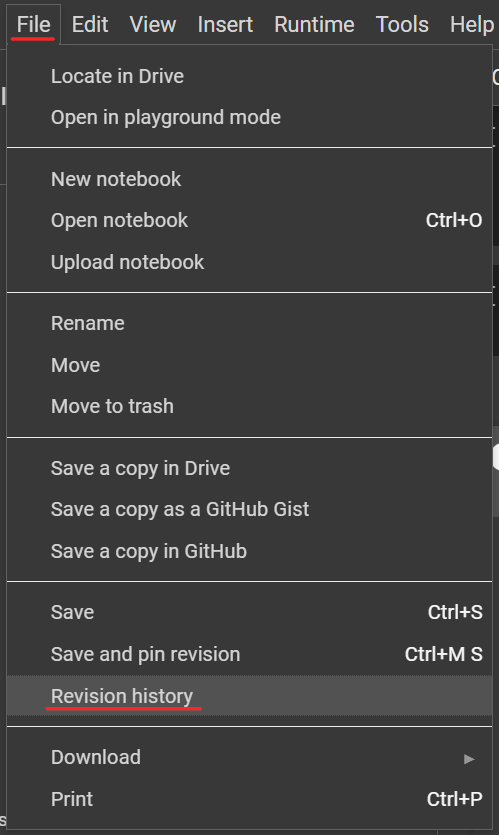
Collaboration
- Similar to Google Docs, Colab allows real-time collaboration with colleagues. You can share your notebooks, leave comments, and even edit documents simultaneously.
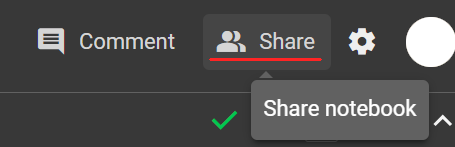
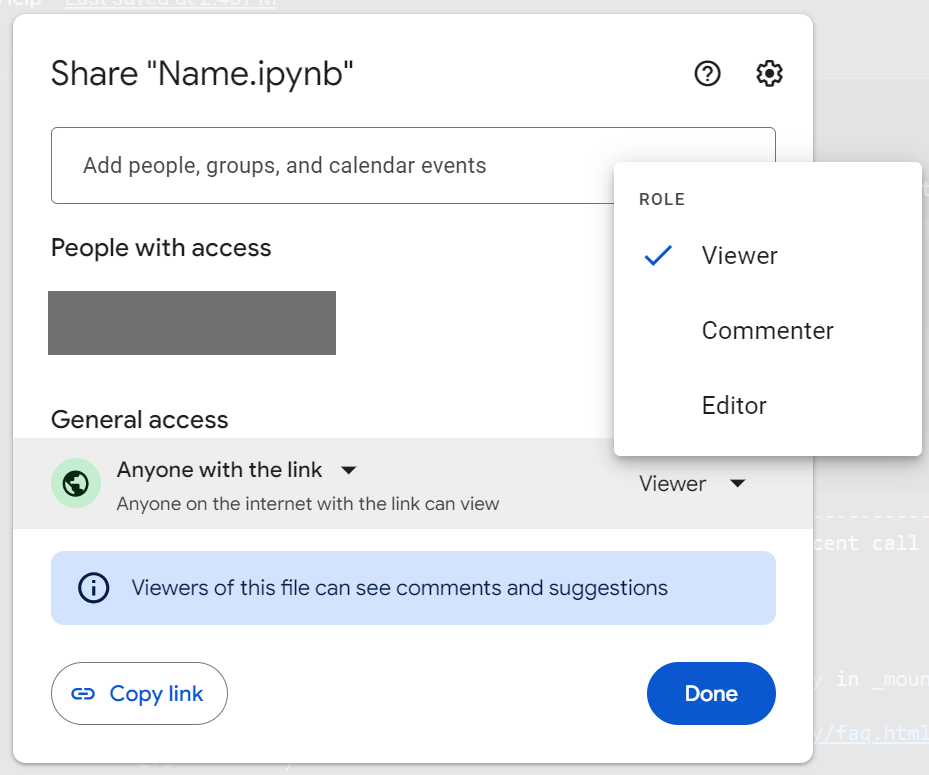
Advanced Tips
Using External Libraries
- Install external libraries using
!pip install library_nameor!apt-get install library_namefor system libraries.
Shortcuts and Magic Commands
- Colab supports various shortcuts and magic commands (
%) to streamline your workflow, such as%matplotlib inlinefor displaying plots or%%timeat the beginning of a cell to measure its execution time.
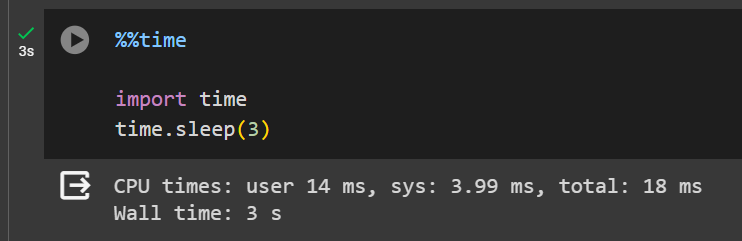
Accessing the Terminal
- Access a terminal environment using
!before your command. For instance,!lslists the files in the current directory.
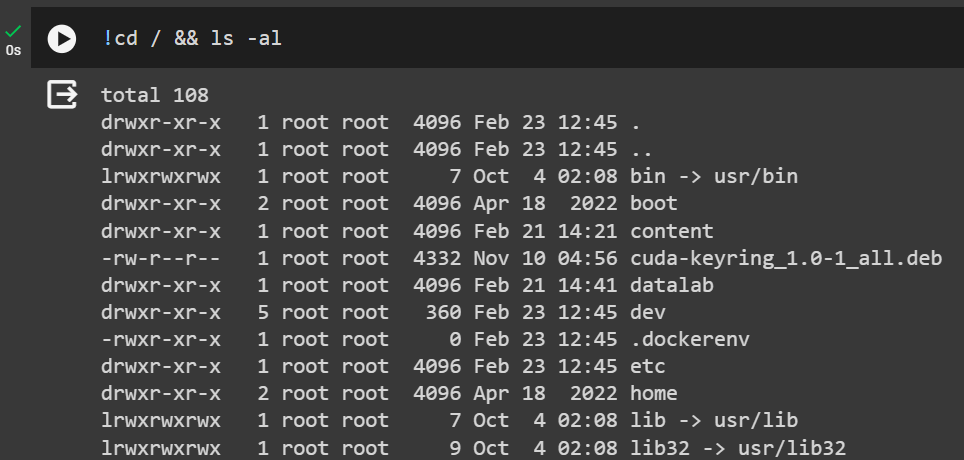
Uploading Notebook
Google Colab simplifies the process of uploading Jupyter notebooks, allowing you to bring your existing projects into the Colab environment effortlessly. To upload a notebook, navigate to the File menu and select "Upload notebook" or use the "Upload" button in the Notebook section on the main interface. You can choose files from your local system or directly from your Google Drive.
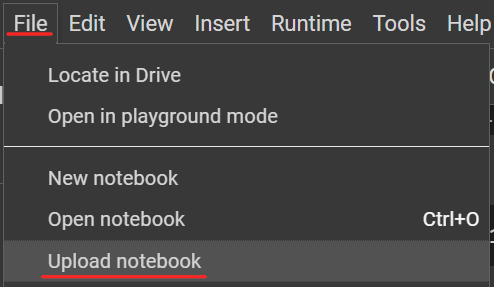
Downloading Notebook
Google Colab offers a straightforward method for downloading your notebooks, ensuring that you can easily save your work locally or share it with others. To download a notebook, go to the File menu, hover over "Download", and then choose the desired format—either .ipynb for a Jupyter notebook or .py for a Python script.
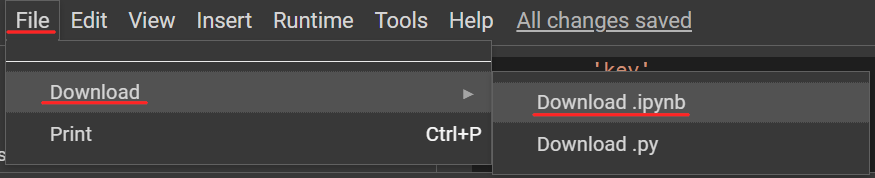
Copying Notebook
To facilitate easy duplication and templating of projects, Google Colab includes a feature to copy notebooks within the platform. By copying a notebook, you can create a separate instance of your project, which is especially useful for iterative experimentation or when you wish to branch out your analysis without altering the original notebook. To copy a notebook, select "Save a copy in Drive" from the File menu. This creates a new notebook with all the current content in your Google Drive, allowing for independent modifications.
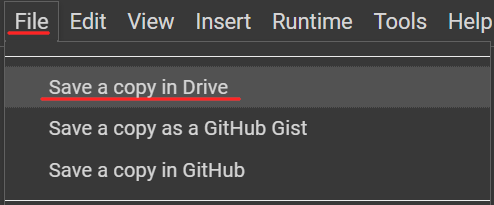
Examples of Projects Suitable for Colab
- Data Analysis and Visualization: Use libraries like pandas and matplotlib to analyze data sets and create visualizations.
- Machine Learning: Train models using frameworks like TensorFlow and PyTorch with Colab's free GPU support.
- Deep Learning: Experiment with deep learning architectures for applications in computer vision, natural language processing, and more.
Start Learning Coding today and boost your Career Potential

Conclusion
Google Colab is an invaluable tool for anyone looking to dive into machine learning and data science without worrying about hardware limitations. Its integration with Google Drive and seamless collaboration features make it an ideal platform for educational purposes, research projects, and collaborative data science tasks. By leveraging Colab, you can significantly speed up your data processing and model training workflows, making the most of the computational resources provided by Google.
FAQs
Q: How long can I use the GPU in Google Colab?
A: Google Colab's free tier offers access to GPUs with certain usage limits, typically around 12 hours of continuous usage. However, these limits are subject to change based on resource availability.
Q: Can I increase the RAM in Google Colab?
A: If you encounter memory limitations, Colab may offer you the option to switch to a runtime with more RAM. Colab subscriptions provide more memory and longer runtime limits.
Q: Are my notebooks private in Google Colab?
A: Notebooks are private by default and stored in your Google Drive. You control sharing settings, similar to other Google Drive documents.
Q: Can I access files on my local machine in Colab?
A: Yes, you can upload files from your local machine to Colab or download files from Colab to your machine. For temporary file storage, use the file browser in Colab or the !wget command to download files directly into your notebook environment.
Q: How do I save my work in Google Colab?
A: Colab automatically saves your notebooks to Google Drive. You can also manually save a copy via File > Save a copy in Drive or download the notebook to your local machine.
Cursos relacionados
Ver Todos os CursosIntermediário
ML Introduction with scikit-learn
Machine learning is now used everywhere. Want to learn it yourself? This course is an introduction to the world of Machine learning for you to learn basic concepts, work with Scikit-learn – the most popular library for ML and build your first Machine Learning project. This course is intended for students with a basic knowledge of Python, Pandas, and Numpy.
Avançado
Introduction to Neural Networks
Neural networks are powerful algorithms inspired by the structure of the human brain that are used to solve complex machine learning problems. You will build your own Neural Network from scratch to understand how it works. After this course, you will be able to create neural networks for solving classification and regression problems using the scikit-learn library.
Avançado
Introduction to TensorFlow
Dive deep into the world of TensorFlow with our course, designed to give you a robust understanding of its core components. Begin with an exploration of tensors and the basics of TensorFlow framework. By the course's end, you'll have honed the skills to build tensor-driven systems, including crafting a basic neural network. Equip yourself with the knowledge to harness TensorFlow's full potential and set the foundation for advanced deep learning pursuits.
Conteúdo deste artigo
