Cursos relacionados
Ver Todos os CursosMBR vs GPT: Understanding Disk Partitioning Schemes
Demystifying Disk Partitioning Schemes for Modern Storage Solutions
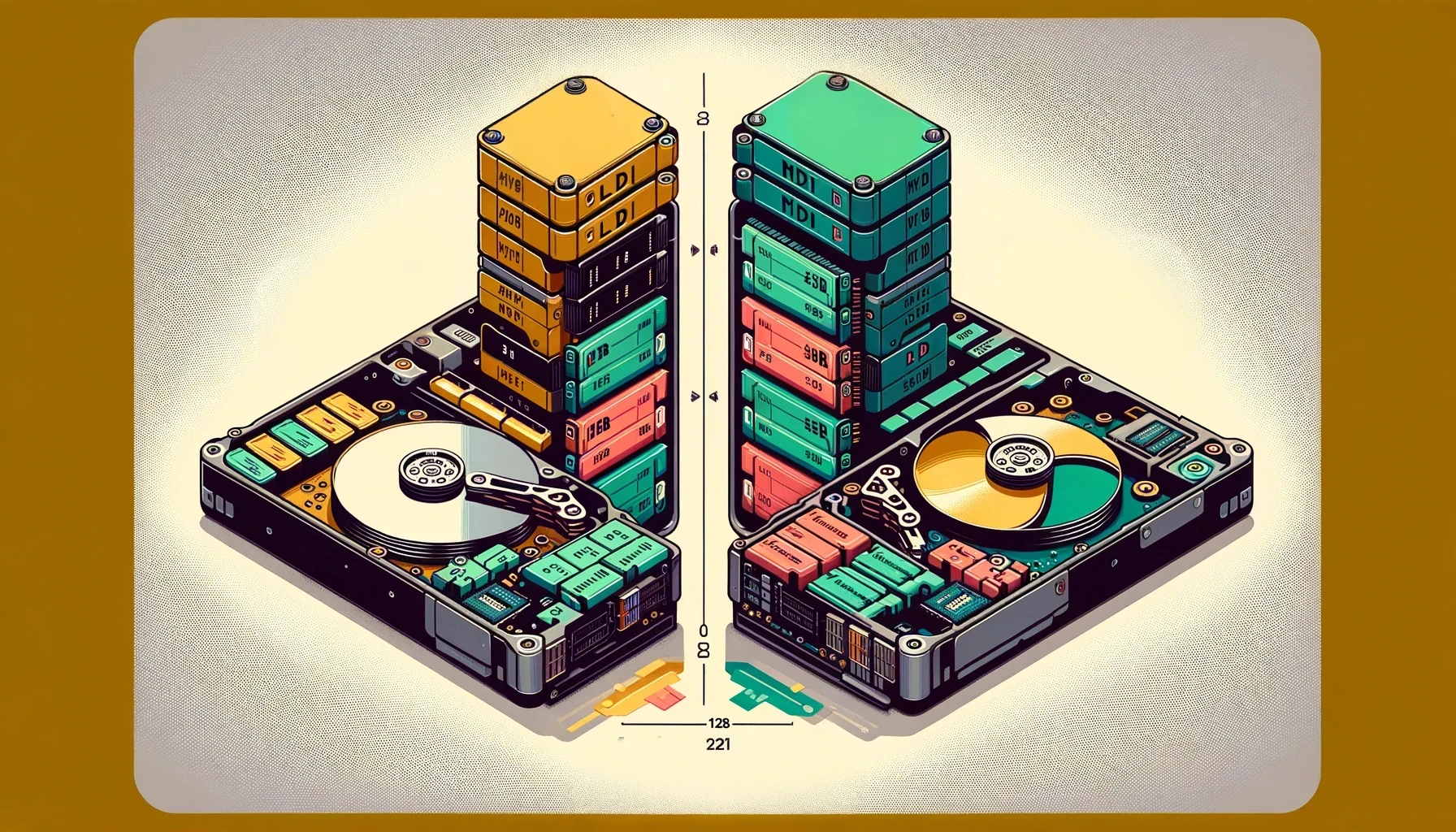
Introduction to Disk Partitioning
When managing storage on a computer, one of the most fundamental aspects is disk partitioning. Partitioning a disk allows users to divide a hard drive into multiple sections, each acting as a separate volume. Understanding the two primary partitioning schemes, MBR (Master Boot Record) and GPT (GUID Partition Table), is essential for making informed decisions regarding storage management.
What is Disk Partitioning?
Disk partitioning involves dividing a physical storage device, such as a hard disk drive (HDD) or solid-state drive (SSD), into distinct sections called partitions. Each partition can contain a different file system or even a different operating system, enabling versatile use of storage resources.
Importance of Disk Partitioning
Partitioning is crucial for several reasons:
- Organizing Data: It allows for the segregation of system files, application data, and personal files;
- Multi-Boot Systems: Different partitions can host different operating systems, enabling multi-boot configurations;
- Data Management and Security: Partitioning can help in isolating critical data, making it easier to back up and secure;
- Performance Optimization: Certain configurations can optimize disk performance by reducing fragmentation and organizing related data closely.
Overview of MBR (Master Boot Record)
MBR has been the standard partitioning scheme for decades, but with the advent of new technologies, it is now considered somewhat outdated. Understanding MBR's features and limitations is key to deciding when it’s still a viable option.
What is MBR?
MBR stands for Master Boot Record, a special boot sector at the beginning of a storage device that contains information about the partitions on the disk and the code necessary to start the boot process. It was introduced with IBM PC DOS 2.0 in 1983 and has since been a foundational technology in computing.
How MBR Works
MBR uses a 32-bit partition table that can hold information about four primary partitions. One of these partitions can be designated as an extended partition, which can hold additional logical partitions. The MBR itself is limited to 512 bytes in size, including the partition table and the bootloader code.
Limitations of MBR
Despite its widespread use, MBR has several significant limitations:
- Partition Limitations: MBR supports only four primary partitions. Additional partitions require an extended partition, which adds complexity;
- Disk Size Support: MBR can manage disks up to 2 TB in size. Larger disks require a different partitioning scheme;
- Boot Security: MBR lacks advanced features like Cyclic Redundancy Check (CRC), making it more susceptible to corruption.
When to Use MBR
MBR remains a suitable choice in specific situations:
- Legacy Systems: Older systems and BIOS-based computers often require MBR for compatibility;
- Smaller Drives: For drives under 2 TB, MBR is still a valid option;
- Simple Partitioning Needs: If you need fewer than four partitions, MBR is sufficient.
Run Code from Your Browser - No Installation Required

Overview of GPT (GUID Partition Table)
GPT is the modern standard for disk partitioning, providing significant advantages over MBR, especially for larger drives and systems using UEFI firmware.
What is GPT?
GUID Partition Table (GPT) is a newer standard for disk partitioning that uses globally unique identifiers (GUIDs) for partitions. GPT is part of the UEFI (Unified Extensible Firmware Interface) standard, which is gradually replacing BIOS. Unlike MBR, GPT doesn’t have the same limitations on partition count or disk size.
How GPT Works
GPT uses 64-bit entries in its partition table, allowing for virtually unlimited partitions (the actual number is OS-dependent but usually around 128). It also stores multiple copies of the partitioning data across the disk, providing redundancy and recovery options.
Advantages of GPT
GPT offers several key advantages:
- Unlimited Partitions: Supports up to 128 primary partitions, removing the need for extended and logical partitions;
- Larger Disk Support: Can handle disks larger than 2 TB, making it suitable for modern storage devices;
- Data Integrity: GPT includes CRC checks for partition table corruption, enhancing reliability;
- Dual Boot: GPT can coexist with MBR on hybrid systems, allowing for greater flexibility.
When to Use GPT
GPT is the preferred choice in the following scenarios:
- Modern Systems: Most new computers use UEFI, which works seamlessly with GPT;
- Large Drives: For disks larger than 2 TB, GPT is required;
- Complex Partitioning: If you need more than four primary partitions or want to ensure data integrity, GPT is ideal.
Key Differences Between MBR and GPT
While both MBR and GPT serve the same basic purpose, they differ significantly in terms of features, limitations, and use cases.
Partition Limitations
| Feature | MBR | GPT |
|---|---|---|
| Number of Partitions | Up to 4 primary partitions (or 3 primary and 1 extended) | Up to 128 primary partitions (OS dependent) |
| Extended Partitions | Required for more than 4 partitions | Not required |
Disk Size Support
| Feature | MBR | GPT |
|---|---|---|
| Maximum Disk Size | 2 TB | 9.4 ZB (theoretically) |
| Sector Addressing | 32-bit | 64-bit |
Data Integrity and Recovery
| Feature | MBR | GPT |
|---|---|---|
| Redundancy | No redundancy | Backup partition table and CRC checks |
| Error Detection | Limited | Robust CRC error detection |
Compatibility with Operating Systems
| OS Compatibility | MBR | GPT |
|---|---|---|
| Legacy BIOS | Fully supported | Limited support (requires hybrid) |
| UEFI | Not supported | Fully supported |
| Windows Support | All versions | Windows Vista/Server 2008 and later |
Choosing Between MBR and GPT
When deciding between MBR and GPT, consider the specific needs of your system, disk size, and partition requirements.
Factors to Consider
- System Compatibility: Older systems may require MBR, while newer ones generally use GPT;
- Disk Size: If your disk is larger than 2 TB, GPT is mandatory;
- Number of Partitions: For more than four partitions, GPT is the clear choice;
- Data Safety: GPT's CRC checks provide better protection against corruption.
Use Cases for MBR
- Legacy Systems: Ideal for older computers that do not support UEFI;
- Small Drives: Suitable for hard drives smaller than 2 TB;
- Simple Configurations: Works well for systems requiring three or fewer partitions.
Use Cases for GPT
- Modern Hardware: Best for UEFI-based systems;
- Large Storage Devices: Essential for drives over 2 TB;
- Advanced Partitioning: Useful for systems needing many partitions or enhanced data protection.
Start Learning Coding today and boost your Career Potential

How to Convert Between MBR and GPT
Converting between MBR and GPT can be necessary when upgrading hardware or operating systems. The process is straightforward but must be handled carefully to avoid data loss.
Tools for Conversion
Several tools are available for converting between MBR and GPT:
- Windows Disk Management - Built-in tool for Windows;
- GParted - A free and open-source tool for Linux;
- Diskpart - Command-line utility for Windows;
- AOMEI Partition Assistant - Third-party tool with a user-friendly interface;
- EaseUS Partition Master - Another third-party tool with robust features;
- Minitool Partition Wizard - Known for its ease of use and reliability;
- Paragon Hard Disk Manager - Comprehensive disk management software.
Step-by-Step Conversion Process
- Backup Data: Before converting, ensure all important data is backed up;
- Open Disk Management: In Windows, press
Win + Xand select Disk Management; - Delete Partitions: Delete all partitions on the disk (necessary for conversion);
- Convert Disk: Right-click on the disk and choose "Convert to GPT" or "Convert to MBR";
- Create Partitions: Recreate partitions as needed and restore data from backups.
Risks and Precautions
Converting between MBR and GPT involves significant risks:
- Data Loss: All data on the disk will be erased during the conversion process;
- Boot Issues: Incorrectly converting a boot disk may render the system unbootable;
- Compatibility Problems: Ensure your system supports the target partition scheme before proceeding.
Conclusion
Choosing between MBR and GPT is essential for optimizing storage use and ensuring compatibility with your system. While MBR is suitable for older systems and small drives, GPT is the clear choice for modern hardware and larger disks.
Summary of Key Points
- MBR is best for legacy systems with small disks and limited partition needs;
- GPT offers more partitions, supports larger drives, and provides better data protection.
Final Recommendations
For most modern systems, GPT is the recommended partitioning scheme due to its flexibility and advanced features. MBR remains relevant for legacy systems but is otherwise outdated.
FAQ
Q: What are the main advantages of using GPT over MBR?
A: GPT supports more partitions, handles larger disks, and includes data integrity features, making it superior for modern systems.
Q: Can I convert a disk from MBR to GPT without losing data?
A: Conversion typically requires deleting all partitions, which results in data loss. Backup your data before converting.
Q: What operating systems support GPT?
A: Most modern operating systems, including Windows Vista/Server 2008 and later, macOS, and Linux, support GPT.
Q: Is MBR still relevant in modern computing?
A: MBR is relevant for older systems and BIOS-based hardware but is largely obsolete for new installations.
Q: How do I check if my disk is MBR or GPT?
A: In Windows, use Disk Management or the diskpart command-line utility to view the partition scheme.
Cursos relacionados
Ver Todos os CursosThe SOLID Principles in Software Development
The SOLID Principles Overview
by Anastasiia Tsurkan
Backend Developer
Nov, 2023・8 min read
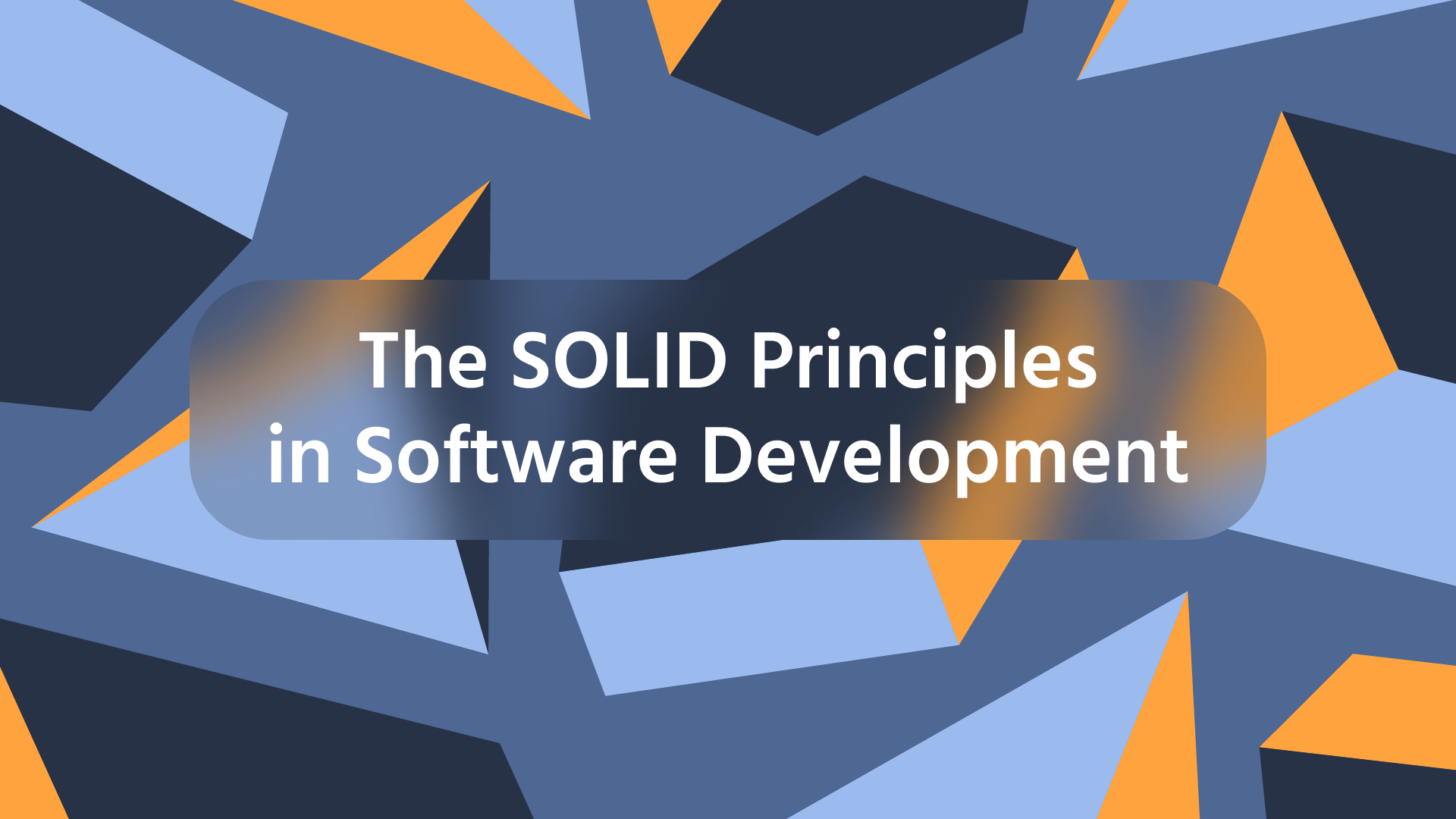
Top 25 C# Interview Questions and Answers
Master the Essentials and Ace Your C# Interview
by Ihor Gudzyk
C++ Developer
Nov, 2024・17 min read

30 Python Project Ideas for Beginners
Python Project Ideas
by Anastasiia Tsurkan
Backend Developer
Sep, 2024・14 min read

Conteúdo deste artigo