Cursos relacionados
Ver Todos os CursosIntermediário
Excel for Finance
This advanced course will guide you from preparing raw data for analysis to building an automated dashboard. You will learn how to calculate the Profits & Losses for a small business, "The Artisan Bakery". Dive deep into the essentials of business analytics with practical, real-world applications and transform data into insightful, actionable outcomes.
Iniciante
Excel Formulas
Unlock the full potential of Excel by learning how to use formulas and functions to simplify tasks, analyze data, and work more efficiently. You'll explore everything from basic arithmetic and conditional logic to dynamic arrays and powerful lookup tools like VLOOKUP, MATCH, and INDIRECT. With practical examples and clear explanations, you'll build a solid foundation and discover smarter ways to manage and manipulate your spreadsheets.
Iniciante
Excel for Beginners
Dive into the world of Excel with this comprehensive video course, designed to take you from basic navigation to mastering functions and basic data analysis. Starting with foundational skills like data entry and cell formatting, you'll quickly progress to using powerful tools. Whether you're organizing large datasets, performing statistical analysis, or creating dynamic charts, this course equips you with the practical skills needed in today’s data-driven environment.
TOP 20 Excel Features You Did Not Know About and Probably Should
Unlock Hidden Excel Gems: Master These 20 Features to Boost Your Productivity and Save Time

Excel is packed with powerful tools that often go unnoticed but can drastically improve your productivity. Whether you're cleaning up data, analyzing trends, or automating repetitive tasks, these features can make your work faster and more effective. Let's dive into 20 Excel gems you might not know about but definitely should!
1. Flash Fill
What it does: Automatically fills in values based on a pattern it detects in your input.

Example in action: Suppose you have a list of email addresses like johndoe@example.com and want to extract just the names. Start typing the names in a new column (e.g., “John”), and as soon as Excel detects the pattern, it will suggest filling the rest. Hit Ctrl + E to apply Flash Fill and save yourself hours of manual work.
2. Power Query
What it does: Imports, cleans, and transforms data from various sources like Excel files, databases, or the web.

Example in action: If you're consolidating monthly sales reports from multiple files, Power Query lets you load, combine, and clean the data in one seamless process. No more copy-pasting or manual formatting—just import and transform.
3. Power Pivot
What it does: Lets you create data models by building relationships between multiple tables for advanced analysis.

Example in action: If you have a customer table and a sales table, Power Pivot allows you to connect them and calculate metrics like total revenue per customer without merging the datasets. This is perfect for handling large amounts of data.
4. Goal Seek
What it does: Finds the input value required to achieve a desired result in a formula.

Example in action: Let's say you're planning a budget and need to determine how many units to sell to hit $50,000 in revenue. Use Goal Seek to set the revenue formula’s output to $50,000 and adjust the sales quantity to meet that goal.
5. Data Tables
What it does: Performs "what-if" analysis to see how different input values affect your calculations.

Example in action: Create a table showing the impact of varying interest rates on a loan's monthly payment. Input the different interest rates, and Excel will calculate the corresponding payments automatically.
6. Text to Columns
What it does: Splits a single column of text into multiple columns based on a delimiter like commas or spaces.

Example in action: If you have full names in one column (e.g., "John Doe") and need to separate them into first and last names, use Text to Columns to split the data using a space as the delimiter.
Run Code from Your Browser - No Installation Required

7. Remove Duplicates
What it does: Quickly identifies and removes duplicate entries from your dataset.

Example in action: Got a mailing list with duplicate email addresses? Highlight the column, use Remove Duplicates under the Data tab, and Excel will instantly clean it up.
8. Slicers
What it does: Creates visual buttons to filter data in PivotTables and PivotCharts.

Example in action: Add a slicer to a sales dashboard to filter results by product category or region. With just a click, you can view specific subsets of data without manually adjusting filters.
9. Conditional Formatting with Formulas
What it does: Highlights cells that meet specific conditions defined by a formula.

Example in action: Want to flag overdue tasks in a project tracker? Apply conditional formatting with a formula like =TODAY()>D2 to highlight tasks with due dates earlier than today.
10. Custom Views
What it does: Saves different display settings for the same worksheet.

Example in action: Set up one view for detailed financial reports and another for summary-level dashboards. Switch between views easily without rearranging filters or columns.
11. Data Validation
What it does: Restricts inputs in cells based on predefined criteria.

Example in action: Create dropdown menus for selecting employee roles in a payroll sheet. Data validation ensures consistency and eliminates input errors.
12. Pivot Table Grouping
What it does: Groups data in PivotTables for better organization and analysis.

Example in action: Group daily sales data into months or quarters to create more meaningful summaries in your reports.
13. Form Controls
What it does: Adds interactive elements like buttons, checkboxes, and dropdowns to your worksheets.

Example in action: Add a checkbox to toggle between showing detailed and summarized data in a financial model, making your sheet more user-friendly.
14. Key Performance Indicators (KPIs)
What it does: KPIs are specific, measurable values that help track and evaluate the success of a particular activity or goal in Excel.

Example in action: Use a dashboard to track metrics like monthly revenue, customer acquisition cost, or churn rate. Combine functions like SUMIFS, AVERAGE, and conditional formatting to calculate and highlight performance thresholds. You can even integrate slicers to filter KPIs dynamically based on time periods or regions.
Start Learning Coding today and boost your Career Potential

15. XLOOKUP
What it does: XLOOKUP is a versatile function that replaces VLOOKUP and HLOOKUP, providing an all-in-one solution for vertical and horizontal lookups.

Example in action: Say you need to find an employee's name based on their ID. With XLOOKUP, you can search in any direction and return related data from another column. It also includes built-in error handling (like “Not Found”), making it more powerful and user-friendly than its predecessors.
16. Dynamic Arrays
What it does: Enables formulas to return multiple results in a single cell range.

Example in action: Use the UNIQUE() or SORT() function to dynamically arrange a list of names alphabetically, updating automatically when new names are added.
17. Sparklines
What it does: Adds tiny charts inside cells to show trends.

Example in action: Add sparklines to a row of monthly sales figures to quickly visualize performance over time.
18. Quick Analysis Tool
What it does: Provides instant access to common data analysis features.

Example in action: Highlight a data range and instantly apply data bars, color scales, or a recommended chart with just a few clicks.
19. Solver
What it does: Solves optimization problems by finding the best solution within specified constraints.

Example in action: Maximize profit in a production schedule while staying within budget and resource limits.
20. Watch Window
What it does: Lets you monitor changes to specific cells, even if they're on different sheets.

Example in action: Keep an eye on key performance indicators while working on another part of your workbook.
Conclusion
With these features, Excel transforms from a simple spreadsheet tool into a powerhouse for analysis, reporting, and automation. Start experimenting with these tools today, and you'll quickly see how much easier your work can become!
Cursos relacionados
Ver Todos os CursosIntermediário
Excel for Finance
This advanced course will guide you from preparing raw data for analysis to building an automated dashboard. You will learn how to calculate the Profits & Losses for a small business, "The Artisan Bakery". Dive deep into the essentials of business analytics with practical, real-world applications and transform data into insightful, actionable outcomes.
Iniciante
Excel Formulas
Unlock the full potential of Excel by learning how to use formulas and functions to simplify tasks, analyze data, and work more efficiently. You'll explore everything from basic arithmetic and conditional logic to dynamic arrays and powerful lookup tools like VLOOKUP, MATCH, and INDIRECT. With practical examples and clear explanations, you'll build a solid foundation and discover smarter ways to manage and manipulate your spreadsheets.
Iniciante
Excel for Beginners
Dive into the world of Excel with this comprehensive video course, designed to take you from basic navigation to mastering functions and basic data analysis. Starting with foundational skills like data entry and cell formatting, you'll quickly progress to using powerful tools. Whether you're organizing large datasets, performing statistical analysis, or creating dynamic charts, this course equips you with the practical skills needed in today’s data-driven environment.
Is Excel the Best Data Tool Today?
Excel data tool comparison
by Anastasiia Tsurkan
Backend Developer
Sep, 2024・9 min read
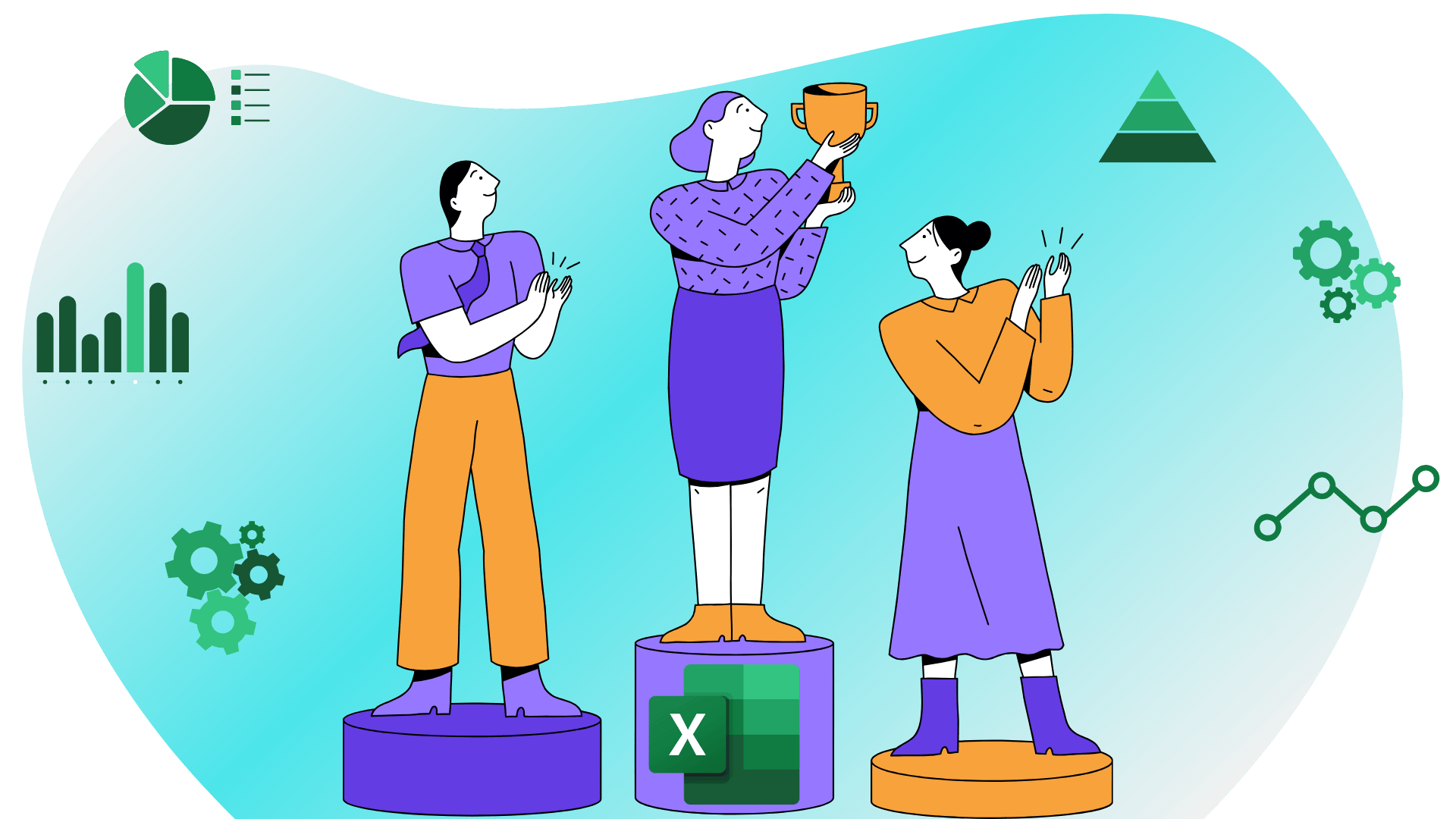
How Excel Works and Why It Is So Popular
Exploring Excel's Core Functions
by Ihor Gudzyk
C++ Developer
Jul, 2024・7 min read

Conteúdo deste artigo